Notilus – Mission Nantes Université
1. Page intranet de Nantes Université pour les missions :

Vous trouverez via la page Missions responsables sur l’Intranet des personnels :
- Le lien de connexion à Notilus de Nantes Université
- Le support utilisateur du missionnaire
- Des tutoriels vidéos d’utilisation thématique
- Un enregistrement de la démonstration de l’outil
- Des informations importantes sur la réglementation
- Des conseils de voyage
2. Première connexion :
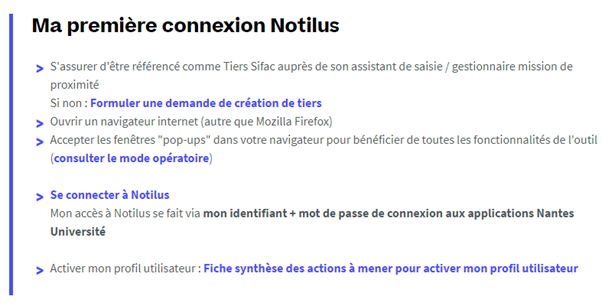
Si vous n’arrivez pas à vous connecter à Notilus, il faudra faire une demande de création dans la base de gestion Sifac en remplissant le formulaire de création (Fiche agent français) et le transmettre accompagné d’un RIB à jour au service gestion du LPG.
Pour info, l’outil n’est utilisable que par le personnel ayant une adresse mail « univ-nantes.fr » et des identifiants Nantes Université en nom-1ère lettre du prénom + mot de passe. Toutes les personnes ayant un identifiant type E+des chiffres ne peuvent pas accéder à Notilus. Il faudra alors passer par les gestionnaires (envoi du formulaire de demande de mission + indiquer ses souhaits de réservation).
– Si vous recevez un invité extérieur de nationalité Française, il doit remplir le formulaire de création Fiche agent français et le transmettre avec un RIB à jour au service gestion du LPG.
– Si vous recevez un invité extérieur de nationalité étrangère, il doit remplir le formulaire de création agent étranger + la fiche de coordonnées bancaires signée et les transmettre au service gestion du LPG.
Tous les éléments nécessaires à la création de la mission doivent être transmis pour que celle-ci soit saisie dans Notilus par le service gestion du LPG via le formulaire de demande de mission :
> Formulaire de demande de mission
> Mail Service Gestion du labo : gestion.umr6112@univ-nantes.fr
Lors de la 1ère connexion à NOTILUS, dès l’ouverture de l’outil, il faudra :
a. Accepter les Conditions Générales d’Utilisation (CGU) en faisant défiler le texte jusqu’en bas.
b. Mettre à jour son profil utilisateur (passer la souris en haut à droite de l’écran sur votre nom pour faire apparaître l’icône du profil et y accéder, puis dans l’onglet Mes données).
Informations obligatoires « Onglet mes données » :
– un numéro de téléphone professionnel (il sert à l’agence de voyage FCM pour vous prévenir en cas d’annulation ou d’imprévu , possibilité de mettre son numéro de portable).
– votre nationalité
– le véhicule personnel dans le cas d’une utilisation en mission (si conforme à la règlementation c’est-à-dire absence transport en commun, aucun véhicule de service disponible, contraintes de service par exemple transport de matériel précieux, lourd etc…). Il faudra mettre la carte grise et l’attestation d’assurance à votre nom (votre véhicule doit être assuré pour des trajets professionnels). Si les documents ne sont pas à votre nom, il faut une attestation sur l’honneur signée du propriétaire comme quoi vous pouvez utiliser le véhicule dans le cadre d’un déplacement professionnel.
– vous pouvez mettre vos cartes d’abonnement ou de fidélité si vous en avez. Attention : il ne faut pas mettre d’espace pour les numéros des cartes.
– le passeport sera nécessaire pour tout déplacement (avec réservation via la plateforme Goelett) en dehors de l’Union Européenne.
N’oubliez pas de synchroniser son profil (en bas à droite) avant de quitter la page et à chaque modification
c. Mettre des préférences analytiques (dans le profil, onglet Mon profil, Préférences analytiques) : cela sert à ce que les missions soient bien associées au LPG et validées par les personnes ayant délégation de signature (Benoit, Gaël, Sophie H).
Pour les missions sans frais, mettre les informations ci-dessous :
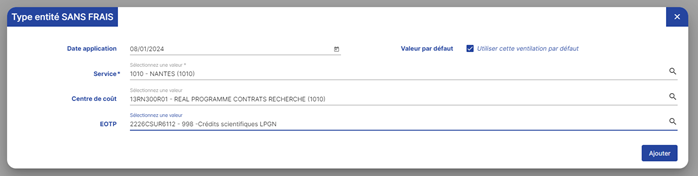
Pour les missions avec frais, vous trouverez un tableau regroupant tous les EOTP et le centre de coût du labo ICI. Vous pouvez rajouter autant de préférences analytiques que nécessaire et même sélectionner un favori en cochant la case « Valeur par défaut ».
3. Création Mission
Vous pouvez créer 3 types de mission (OM) :
- Sans frais
- Standard (avec frais)
- Permanent (avec frais)
a) Pour les OM sans frais et avec frais, sur votre tableau de bord, 2 possibilités :
– soit via l’encadré « Ordres de Mission » et il faut cliquer sur le + en haut à droite pour ouvrir une nouvelle fenêtre de choix
– soit via l’icône « Ordres de mission » dans la barre de raccourcis à gauche de l’écran puis le + en bas à droite.
b) Pour les OM Permanent :
– soit via l’encadré « Ordres de missions permanents » et il faut cliquer sur le + en haut à droite pour ouvrir une nouvelle fenêtre de choix
– soit via l’icône « Ordres de mission permanents » dans la barre de raccourcis à gauche de l’écran puis le + en bas à droite.
Il y a la possibilité de créer des missions de groupe à partir de 10 personnes, il faut pour cela passer par les gestionnaires du LPG.
IMPORTANT : La base NOTILUS est commune à toute l’Université (tableau de bord des assistant.e.s de saisie), on vous demande de mettre dans le titre des missions l’unité d’appartenance en premier pour faciliter les recherches (exemple : LPG – Colloque EGU 2024). Pour le labo c’est LPG, pour l’OSUNA c’est OSU et pour le département c’est FST STU.
Pour les OM avec frais, merci de continuer à envoyer le formulaire de demande de mission pour un meilleur accompagnement des gestionnaires du LPG lors des validations de vos déplacements dans l’outil (ce qui remplace Etamine côté CNRS).
2 possibilités :
- Soit les gestionnaires effectuent la saisie de la mission de A à Z
- Soit l’agent initie la saisie jusqu’à la réservation (attention les agents ne peuvent pas faire des demandes en OFFLINE pour les trains OUIGO, voyage complexe…) et les gestionnaires prennent la main pour le reste afin de contrôler les données budgétaires et la réglementation. L’envoi du formulaire reste obligatoire tout en prévenant des délais pour la validation des réservations. Vous pouvez enregistrer votre progression avec l’icône Disquette.
Si vous faites vous-même la réservation, n’oubliez pas d’autoriser les pop-ups. Une nouvelle page va s’ouvrir vers Goelett (qui remplace Havas mais ça reste le même outil), il faut bien attendre le message avec la date d’approbation de la réservation « Le voyage doit être CONFIRMÉ avant le… » avant de fermer la page Goelett et de revenir sur Notilus pour confirmer la réservation afin que cette dernière apparaisse dans l’encadré « Proposition » de l’onglet Voyage avec une date limite d’approbation et le statut en vert.
Exemple de l’écran Goelett :
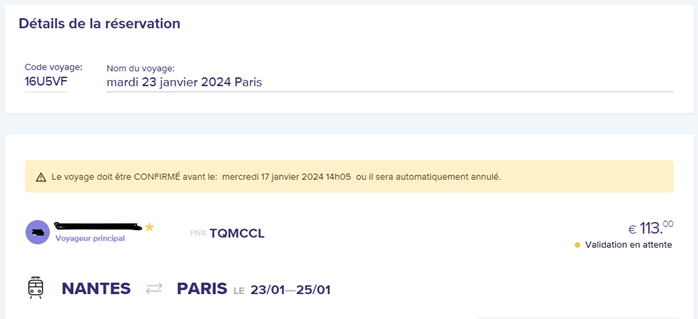
Message indiquant que la réservation a été prise en compte et est en attente de validation, la page Goelett peut ainsi être fermée avant de revenir sur Notilus.
De retour sur Notilus, il faut cliquer sur « confirmer » pour rapatrier la réservation sur l’onglet « voyage » pavé « Propositions ».
Exemple de l’écran Notilus après fermeture de Goelett :
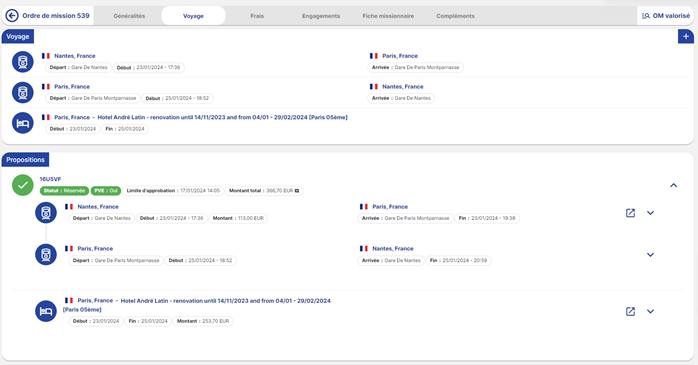
Après avoir cliqué sur « confirmer » dans Notilus, on voit bien que la réservation a été rapatriée (encadré du bas) et qu’une date limite d’approbation est notée et le statut est en vert. Il est nécessaire d’avertir les gestionnaires lorsque vous avez fini d’effectuer la réservation surtout si la date de validation est courte.
N’oubliez pas que vous pouvez mettre un commentaire sur la ligne Remarque dans l’onglet Généralité pour une meilleure compréhension de la mission, de même que joindre des documents via l’onglet Compléments (convocation, lettre/mail d’invitation, poster conférence…).
4. Pendant la mission
La dématérialisation de l’outil pour les déplacements professionnels n’empêche pas de fournir des justificatifs pour être remboursé des frais de mission. Jusqu’au paiement de vos frais, vous devez être en mesure de fournir tous vos justificatifs en cas de contrôle.
Pour tous les contrats justifiables type ANR et ERC, il faudra continuer à donner tous les justificatifs aux gestionnaires (billets de train, boarding passes, ticket de caisse des repas, reçu ou ticket de transport, facture d’hébergement à votre nom (hors marché Goelett), même si certains frais ne sont pas à mettre en pièce jointe dans l’outil (voir point n°5 Etat de frais).
Pendant votre déplacement, il convient donc de bien conserver vos justificatifs pour les joindre votre état de frais dès votre retour.
APPLICATION MOBILE NOTILUS -> manuel d’installation et d’utilisation
L’application mobile permet de photographier vos justificatifs et de les rajouter dans votre mission au fur et mesure. Lors de la création de l’état de frais, il suffira de les rapatrier sans devoir les retéléverser depuis votre ordinateur.
5. Au retour de mission
1ère étape : la saisie des temps
Il faut retourner sur votre mission (qui est au statut « Validé ») et cliquer sur la flèche qui va sur la droite « Saisie des temps ». Cela ouvre une fenêtre où sont notés les dates et heures saisies à la création de la mission. Ces temps doivent correspondre à la réalité de votre déplacement, c’est l’heure de départ/retour domicile ou labo (règlementation en France : horaires train +/- 30 minutes, horaires avion +/- 1heure). A l’étranger, c’est l’heure d’arrivée et départ du pays du lieu de mission. Une fois ces temps enregistrés et confirmés, ils ne sont plus modifiables et définissent les indemnités journalières. Le statut de la mission passe sur « Temps Validé ».
2ème étape : Création de l’état de frais
Pour créer son état de frais, il faut passer soit via le menu de gauche icône « Etat de frais » soit via le pavé « Etat de frais » de la page d’accueil (en cliquant sur le +).
Il faut sélectionner ensuite la mission concernée pour compléter votre état de frais.
> Voir le tutoriel vidéo de la création d’un état de frais
Vous avez plusieurs possibilités pour créer une note de frais (indiqué dans le tutoriel vidéo). Dans l’onglet frais, doivent apparaitre tous les frais dont vous demandez le remboursement. Dans l’onglet Complément, vous mettrez les éléments liés aux réservations effectuées via Goelett (e-billets de train…) et si cela n’a pas déjà été fait lors de la création de la mission, les documents nécessaires à la bonne compréhension de la mission (boarding passes, convocation, lettre/mail d’invitation, poster conférence, programme conférence…).
Si vos frais de transport en commun sont inférieurs à 30€, il n’est pas nécessaire de scanner les justificatifs mais il faut bien les indiquer via la note de frais adéquate, il existe une ligne juste pour cela. Il faudra donner les justificatifs originaux aux gestionnaires (si mission sur contrat justifiable type ANR ou ERC).
Pour les repas, la ligne de frais est déjà créée. Il faudra juste faire la distinction entre les repas du midi et du soir, une ligne par type de dépense, en y indiquant les quantités, le remboursement se fait selon le forfait. Il faudra aussi donner tous vos tickets de caisse originaux aux gestionnaires (si mission sur contrat justifiable type ANR ou ERC).
Il faudra enregistrer via l’icône Disquette votre progression et contacter vos gestionnaires pour contrôle avant validation. Si vous validez votre état de frais sans communiquer avec vos gestionnaires, il sera rejeté s’il manque des éléments.

